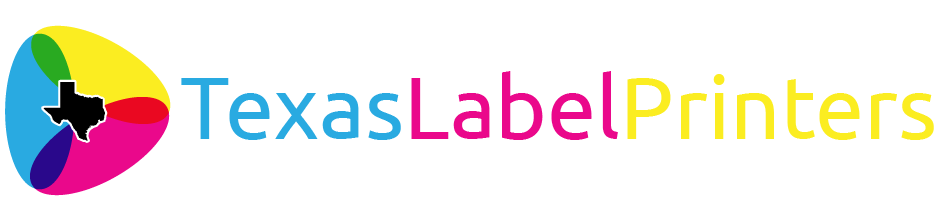If you’ve followed the news about Afinia brand printers lately, you may have heard that you need to update your firmware when installing new ink cartridges. Failure to do so could completely brick your device. If this sounds scary, don’t worry! We’ve got you covered with all the information you need to make the switch seamless.
NOTICE: This procedure should only be performed when installing one or more of the ink cartridges containing the new ink formula. Both new and existing cartridges can be used together, and it is not necessary to replace all cartridges with the new formula.
Let’s Start With The Basics:
What Printers Are Impacted:
- L701
- L801 / L801 Plus
- L901 / L901 Plus
- DLP-2100 / DLP-2200 (with integrated L901)
- CP950 / CP950 Plus
- FP230
Why Is This Change Needed?
Inks are made of a composite of several different dyes and other chemicals. If one of those chemicals becomes scarce, more expensive, or difficult to reliably source, you’ll need to find a replacement. In this case, Afinia has had supply chain issues with one of the chemicals in their Memjet series of ink cartridges. In order to continue supplying its customers with the same product at the same price point they needed to change the formula.
Changing the formula means you need to tell your printer to behave slightly differently, so that it can work with the new ink. If you don’t, it will try to force the new ink onto your labels using the old programming and doing so can destroy your printer. Updating the firmware is Afinia’s way of telling your printer that it’s using a different kind of dye, and to adapt its process so that the printer can continue to perform flawlessly.
What Will I Need To Do?
For the impacted printers, you will need to update the firmware of the:
- L701 / L801 models to version 16.2 or later.
- L901 / FP230 / CP950 / DLP models to version 1.7 or later.
Once you have updated the firmware for the printer, you won’t need to do so a second time. Here are some additional points to consider:
- You will not need to update the security level on your printer.
- If you use the L901 or the L901 Plus, you will also need to update the drivers for the Sirius print engine. This will install a new print profile.
How Do I Update The Firmware?
- Step 1: Download your printer’s latest firmware version from the afinialabel.com support section.
- Step 2: Install the printer firmware (est. 5 min). Refer to your printer user manual for instructions.
- Step 3: Reboot the printer.
- Step 4: Execute a Change Printhead Command from the control panel (Configuration > Printhead > Replace). This will purge the ink from the printhead back into the ink cartridges (est. 1 min). When the purge process is completed, the printhead (blue) latch that holds the printhead in place will lift automatically.
**DO NOT remove the printhead** - Step 5: Replace your existing ink cartridge(s) with the new ink cartridge(s).
- Step 6: Press down the printhead (blue) latch. This will prime the printhead (est. 8 min).
- Step 7: The printer is now ready for use.
How Do I Update The Drivers For The L901 Or L901 Plus?
To install the new drivers for the L901 or the L901 Plus, you will need to first uninstall the existing driver and then install the updated drivers. We have step by step instructions for how to do both.
Steps to Uninstall the Existing Driver
- If you have several custom page sizes created in the current driver, export those first.
- Open printing preferences for the L901 printer. Go to the Import/Export tab.
- Select Export. Name and save the file. This file will be used to import the custom page sizes after the new driver is installed.
- Select Afinia L901 Label Printer Uninstall from the program list under AfinaLabel.
- If it is not listed there, open Control Panel and select Programs and Features. Select Afina L901 and click uninstall.
- Follow the screens to complete the uninstall. If the printer is connected via USB, it will need to be disconnected.
- Reboot the PC when completed.
Steps to Install the New Driver
- Browse to the location of the new driver that was downloaded.
- Select WinSetup.exe
- Follow the instructions on the screen to complete the driver installation.
- Reboot the computer if that screen appears.
How Can I Tell If I have The New Inks?
The new inks will come in packaging that looks like this:

If you see the sticker on the packaging, you will have to update the firmware before you can use your ink cartridge. If you do not see this sticker, you likely received inventory that predated the ink formula change.
Once you have updated to the new firmware once, you do not need to upgrade again.